https://processingraw.com/como-procesar-la-via-lactea/
PROCESAR LA VÍA LÁCTEA EN PHOTOSHOP
Llevo muuucho tiempo recibiendo la propuesta de realizar un tutorial acerca de cómo procesar la vía láctea, y no me he animado hasta ahora, ¿sabéis porque?, pues por un sencillo motivo:
!!!EMPIEZA LA TEMPORADA DE VÍAS LÁCTEAS!!! Yuhuuuu!!!! Correcto, desde finales de Abril hasta casi Agosto es, sin duda, la mejor época para contemplar la vía láctea, y por ende, para realizar esas fantásticas fotografías de nuestra galaxia que tanto éxito suelen tener.
Por cierto, que fotografiar la vía láctea no es para nada difícil, es una tarea que suele ser mucho más sencilla de lo que pensamos, y para ello, aquí tenéis el tutorial definitivo para aprender a fotografiar la vía láctea!!! Además ya sabéis, este blog, está especialmente enfocado al procesado fotográfico, así que el tutorial que tocaba no es tanto el de captar la imagen como el de aprender cómo procesar la vía láctea. Así que vamos allá.
Por lo tanto, una vez que hemos captado la imagen de la vía láctea, tendremos un archivo RAW con un resultado que se parecerá bien poco a esas fotografías soñadas, ¿verdad?
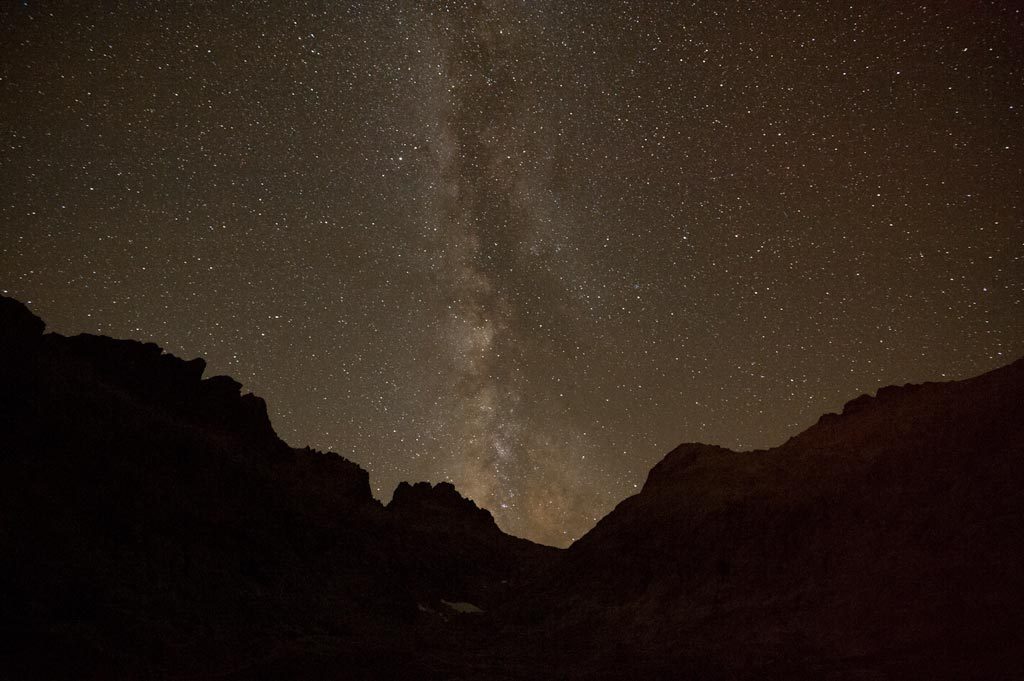
La vía láctea se puede procesar de mil maneras, y como decía mi abuela, cada maestrillo tiene su librillo, así que yo os voy a contar una de tantas maneras, ni la mejor, ni la peor…
En primer lugar, tenemos que decidir si queremos procesar la vía láctea usando Lightroom, o usando Photoshop. Ambas opciones son muy buenas y todas tienen sus pros y sus contras. Resumiendo un poco podríamos decir que usando Adobe Lightroom íbamos a realizar todo de manera más sencilla y posiblemente rápida, sin necesidad de usar un segundo programa (aunque como veréis, el 99% acaban llevando la imagen para rematar en Photoshop) y con resultados bastante decentes. Sin embargo, procesar la vía láctea, usando Photoshop es algo más laborioso (veréis que nada del otro mundo) ya que requiere del uso de máscaras, pero es muuuucho más preciso, y al final los resultados son siempre superiores.
Yo ya os he comentado alguna vez que el 95% de mis fotos no suelen salir de lightroom, ya que me parece el programa de revelado y procesado definitivo, y cada vez más, pero justamente este tipo de fotografías pertenecen a ese 5% en el que me gusta dar lo mejor y por eso siempre acaban en Photoshop. Si vosotros vais a realizar el revelado exclusivamente en lightroom os recomiendo este fabuloso videotutorial realizado por David Martín Castán, en la mirada de los fotógrafos, donde nos explica con maestría cómo procesar la vía láctea sin salir de Adobe Lightroom. Y otro tutorial obligatorio, es el que hicieron los amigos de Photopills, un auténtico must para los que queráis aprender algo más de la vía láctea (a ver si acaban por fin su versión para android que muero por probarlo).
Bien, antes de continuar, os comento que, hasta ahora (los nuevos sensores tienen pinta de que van a empezar a cambiar el juego), la mayoría de las fotografías que veáis de la vía láctea suelen tener un doble revelado: una fotografía destinada a captar la bóveda celeste (normalmente a ISOS lo más alto que da la cámara) y otra para captar la parte terresre ( a ISOS más humanos). Pposteriormente revelaremos cada toma, centrándonos en lo que nos interesa (cielo o tierra) y finalmente en Photoshop se suelen fusionar ambas imágenes para obtener la imagen final.
Y este es otro de los motivos de que yo siempre prefiera centrar el procesado en Photoshop antes que en lightroom, ya que al final sí o sí, voy a acabar abriendo Photoshop para fusionar ambas imágenes. Pero bueno, cuestión de gustos.
Por lo tanto, en este tutorial nosotros vamos a realizar el procesado en Adobe Photoshop para poder exprimir la fotografía al máximo, ya que, qué cojo*es!!! No todos los días realizamos fotografías de la vía láctea, ¿no?
CÓMO PROCESAR LA VÍA LÁCTEA EN PHOTOSHOP
Como ya os he comentado, normalmente las fotografías de la vía láctea suelen llevar un doble procesado, y en este caso vamos a ver cómo procesar la vía láctea y la bóveda celeste, por lo tanto vamos a olvidarnos de la parte terrestre, la cual recibirá un procesado habitual, y simplemente habría que fusionar ambas (echa un ojo a este tutorial donde te muestro como hacerlo con bastante precisión)
Antes de comenzar, vamos a mostrar el RAW con el que trabajaremos:
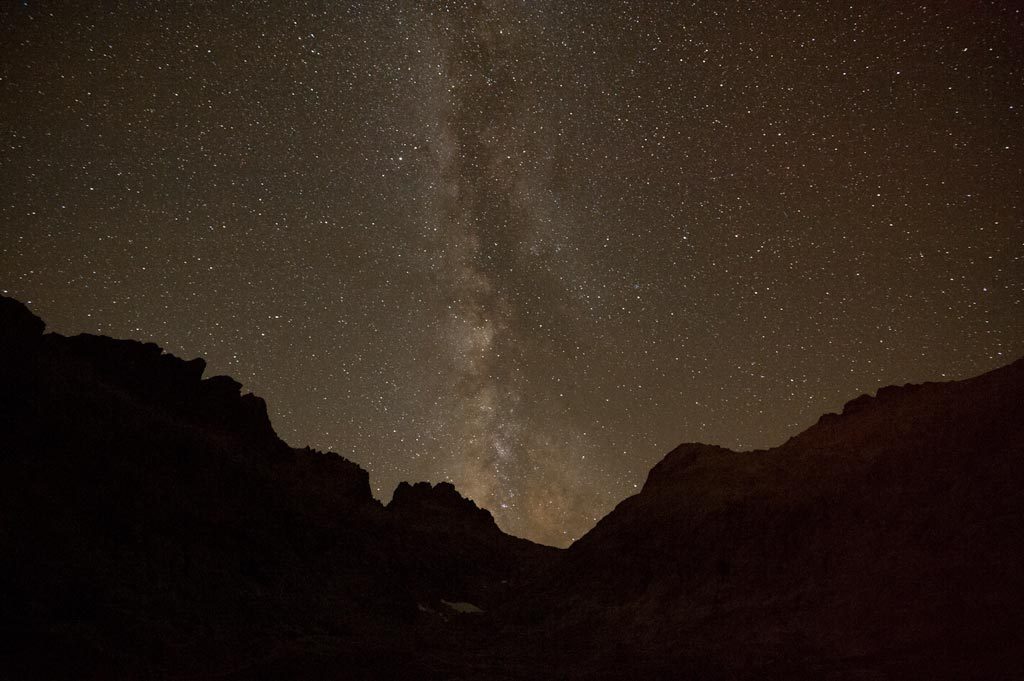
Como veis, es un RAW elegido a propósito, no quería que hubiera objetos en la parte terrestre que nos incordiaran, ya que como digo, es un tutorial focalizado a la parte del cielo, y si os meto otro RAW con un primer plano potente, acabaríamos yéndonos por las ramas, así que el elegido es este, un RAW con una gran bóveda celeste y una vía láctea, no necesitamos más.
Como siempre, antes de comenzar a trabajar tenéis que preguntaos lo siguiente (no, no me canso de repetirlo):
¿Qué necesita esta foto? O en este caso, la pregunta adecuada sería ¿Qué necesita este cielo?
Pues bien, evidentemente, y como ocurre en todos los RAWS de vías lácteas dos cosas:
- Aumentar el volumen de la vía láctea
- Resaltar los diferentes colores y tonalidades de las nebulosas centrales
Simplemente esto, luego, por supuesto tenemos que tener cuidado con el ruido y demás detalles, pero en estos dos puntos es en lo que tenemos que poner todas nuestras fichas, así que vamos que nos vamos!!!
El procesado lo vamos a hacer, como con cualquier RAW en dos fases: inicialmente revelaremos el RAW en adobe lightroom o camera RAW, y acabaremos la imagen en Photoshop. Como este tutorial está centrado en cómo procesar la vía láctea en Photoshop, el revelado del RAW vais a ver que es muy sencillito y rápido, y centrado en los dos puntos que habíamos comentado anteriormente:
REVELAR EL RAW EN LIGHTROOM (CAMERA RAW)
Abrimos nuestra imagen en el módulo de revelado de Adobe Lightroom, y como veis en la imagen tenemos los ajustes que van a afectar al volumen en Rojo, y a los colores y tonos en verde.
Vamos por orden
Ajustes iniciales:
Los que deberíais tener marcados por defecto:
- Activar corrección de lente: ojo aquí en las esquinas, si estáis trabajando a ISOS muy altos para vuestra cámara, la reducción del viñeteo puede generar mucho ruido en las esquinas, así que tened mucho cuidado y comprobad las esquinas. Si os saliera mucho ruido podéis resolverlo yendo a la pestaña MANUAL y controlando vosotros el deslizador de viñeteo.
- Eliminar aberraciones cromáticas.
Aumentar el volumen de la vía láctea.
Para ello, es muy sencillo, tenemos que realzar las luces de las nebulosas, y rebajar los negros de la parte oscura, de esta manera la vía láctea resurgirá reluciente, jejeje.
- Para subir las luces vamos a jugar con los deslizadores de Blancos y Altas luces. Los ajustes dependen de cada foto, pero a mi me suele funcionar bien valores altos (30-50% ) de Blancos (realzamos las estrellas) y medios de Altas Luces (10-20%)
- Incrementamos las partes oscuras. Para ello, bajamos el deslizador de sombras y el de negros, de manera similar a lo realizado con las altas luces y blancos respectivamente.
- Incrementamos el contraste y la claridad. Muy ligeramente ya que todo esto lo vamos a potenciar mucho más en Photoshop.
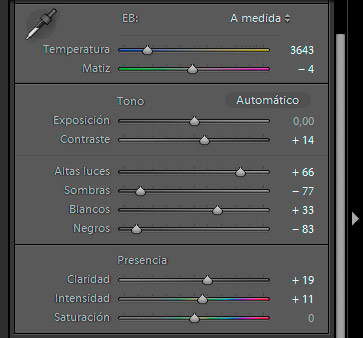
Esto habríamos conseguido con estos ajustes.
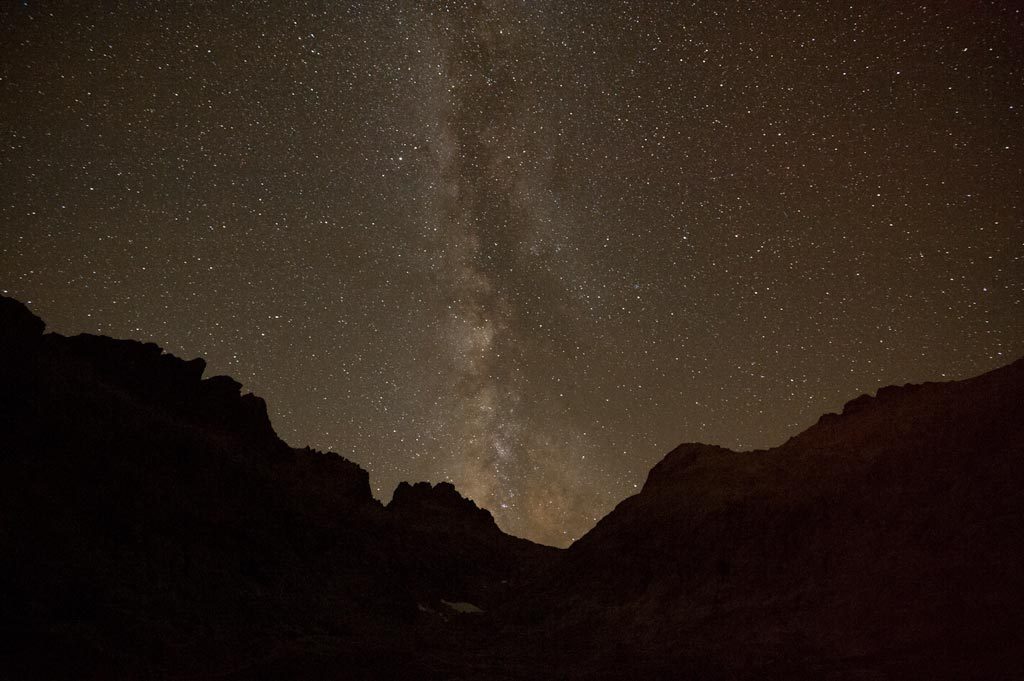
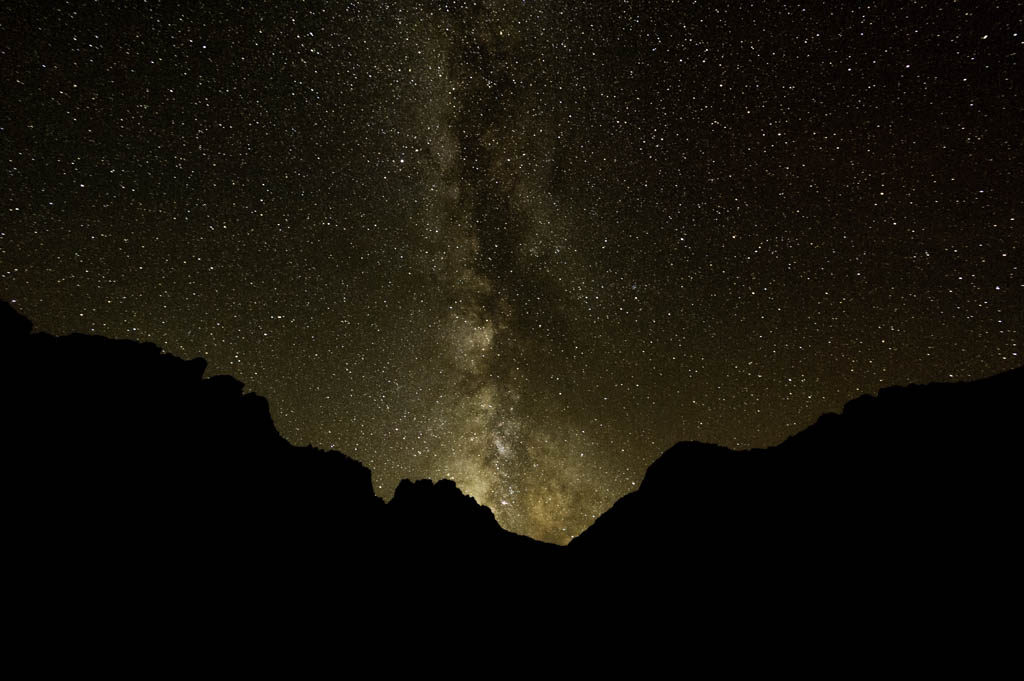
Potenciar el color de la vía láctea.
Para ello vamos a utilizar simplemente tres ajustes:
- Modificaremos el balance de blancos. Normalmente tocará enfriar la imagen, ya que el balance automático suele dar archivos RAW con un cielo en tonos ocres que no sientan bien. Por lo tanto tocará rebajar la temperatura de la imagen. Empieza con una temperatura de unos 3600-3900K y vete ajustándolo a tu gusto. En este punto, suele venir bien incrementar el magenta en la barra de tono, sé sutil, no te pases.
- Vamos a incrementar la intensidad a valores de en torno 10-15%.
- En el panel HSL. Utilizaremos la herramienta de selección de color de destino (ese circulito con flechas de la esquina superior izquierda del panel HSL. Y pincharemos en las zonas de la vía láctea que queramos potenciar. Una vez que hagamos click, simplemente arrastramos hacia arriba y modificaremos la saturación de ese color.
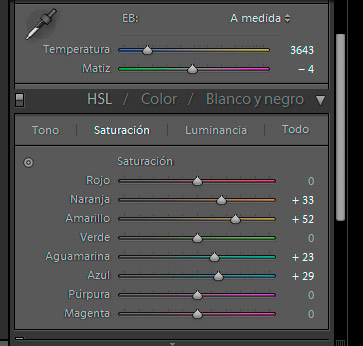
Esto habríamos conseguido con estos ajustes de color
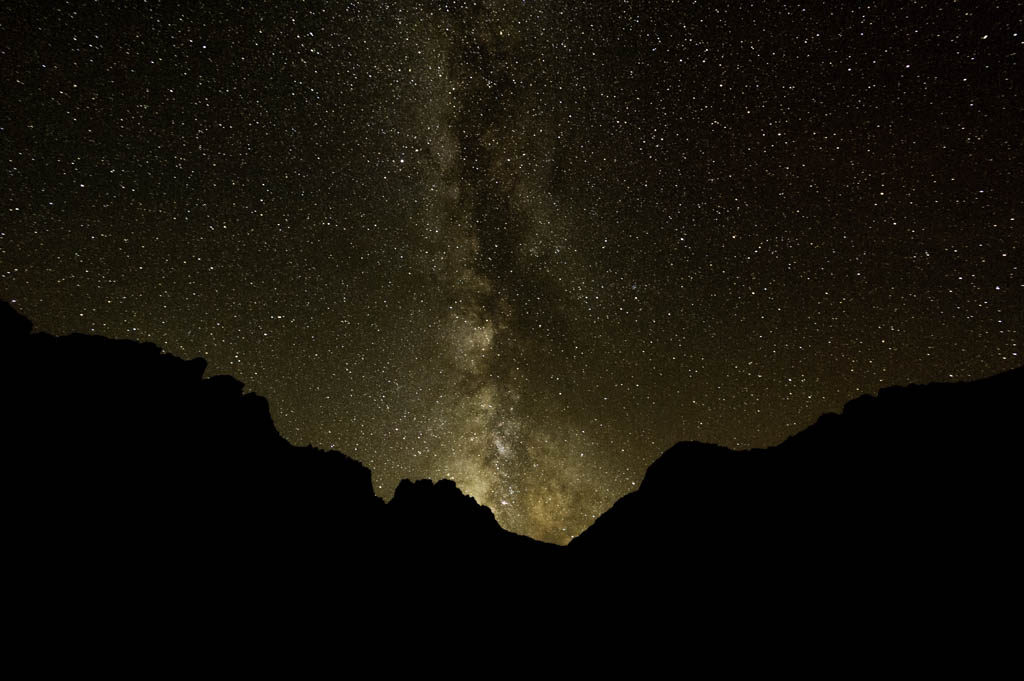

Reducción del ruido.
Si bien la reducción de ruido de Adobe Lightroom CC funciona a la perfección, dejaremos este paso para Photoshop, así que aquí vamos a dejar los valores que nos aparecen por defecto en Lightroom.
En este punto, ya tendríamos la vía láctea muy mejorada con respecto al RAW original
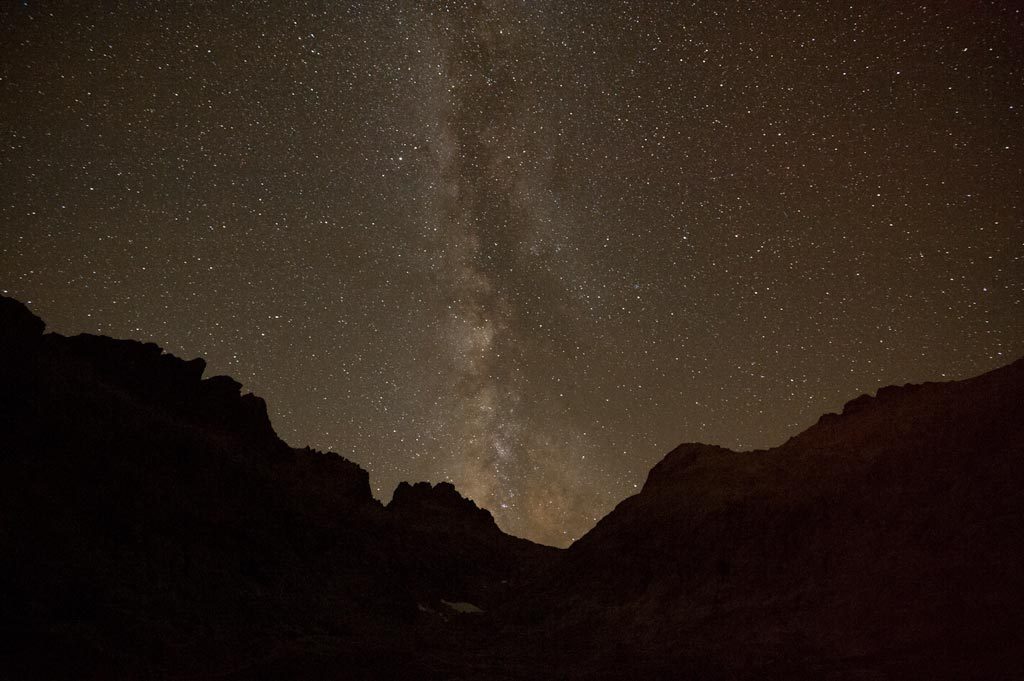

Ahora, estamos listos para editar nuestra imagen en Photoshop.
CÓMO PROCESAR LA VÍA LÁCTEA EN PHOTOSHOP
[box type=»download»] Antes de nada avisaos, que todo lo que os explique ahora se puede realizar con máscaras de luminosidad siendo más precisos, pero por simplificar el proceso, y para que lo pueda seguir cualquier persona aun teniendo un nivel bajo de Photoshop, he preferido no meter las máscaras de luminosidad (si tú las controlas, es tan sencillo como ir utilizándolas en vez de hacer las selecciones manuales que yo iré haciendo)[/box]
Una vez abramos la imagen en Photoshop, es cuando empezaremos a trabajar de manera más zonal y mucho más precisa, pero los objetivos son exactamente los mismos:
- Aislar las estrellas puntuales
- Aumentar el volumen de la vía láctea
- Resaltar los diferentes colores y tonalidades de las nebulosas centrales
Exacto, lo que hemos hecho ligeramente en lightroom, pero ahora pudiendo hacerlo de manera localizada en nuestra vía láctea. Además vamos a aislar las estrellas, tal y como vimos en este tutorial, para poder trabajarlas a nuestro gusto.
En primer lugar vamos a realizar la reducción de ruido definitiva, algunos preferiréis hacerlo en Lightroom, pero personalmente, el plugin Define de Nik efex me da muy buenos resultados, y encima ahora que es totalmente gratis no tenemos excusa para no usarlo, así que simplemente ejecutamos el plugin Define, y reducimos el ruido. Podéis usar el sistema automático, funciona muy bien, o mejor aún seleccionar una zona con ruido, y dadle vosotros a medir ruido así podréis ser aún más precisos en lo que hacemos.
Una vez reducido el ruido, y apodemos proceder con el flujo de trabajo focalizado en cómo procesar la vía láctea:
Aislar las estrellas.
Siguiendo el tutorial que os realicé la semana pasada, y usando la acción que os podéis descargar de manera gratuita vamos a crear una capa que contenga sólo las estrellas de nuestro cielo y las máscaras de saturación y exposición pertinentes (no os alarméis que esto lo hace la acción automáticamente). Con este grupo, os aconsejo que ajustéis la exposición de las estrellas a vuestro gusto, y que reduzcáis la saturación del canal azul en la capa de saturación.
Aumentar el volumen de la vía láctea
Vamos a dar los toques definitivos al volumen e nuestra vía láctea, para ello:
- Ejecutamos la acción de claridad dinámica (recordad que la podéis descargar gratuitamente de aquí). Cuando tengamos el grupo de claridad dinámica, vamos a pintar en las máscaras de cada claridad hasta dejarlo al gusto. Aquí podéis ser todo lo bruscos que queráis, no os cortéis, que posteriormente vamos a jugar con la opacidad del grupo.
Para este ejemplo he usado las siguientes máscaras, y para disimular bien la transición, he creado una máscara que afecte a todo el grupo y en perfeccionar borde he dado un valor de desvanecimiento de 250-300px. Luego modificad la opacidad del grupo hasta dejarlo como os guste (ojo con los halos)
Para acabar elegid uno de estos dos puntos (sólo uno eh?)
- Seleccionamos la máscara que hemos usado para el grupo anterior (CTRL+CLICK en la máscara) y creamos una capa de ajuste de curvas. Cambiamos el modo de fusión de la capa a Luminosidad para que no afecte al color de la vía láctea. En esta capa tenemos que usar la herramienta selector de color de destino y hacer un punto en la parte más clara de la vía láctea, y otro en la parte más oscura. Y hacer una curva en forma de S tirando de ambos puntos (es más fácil de verlo en el video que de leerlo), algo así:
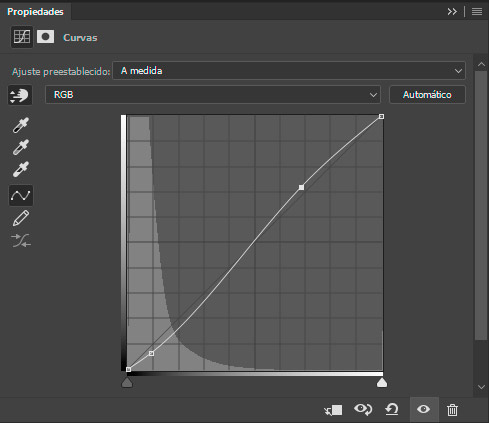
[box type=»download»] En el videotutorial no he añadido la capa de curvas, ya que la vía láctea tiene más que sficiente volumen. Por tanto dejo a vuestra elección usar solo uno de los puntos 2 y 3.[/box]
- Acabamos este apartado, ejecutando la acción de enfoque por separación de frecuencias que podéis descargar aquí, y pintando en la máscara muy ligeramente en la zona que queramos resaltar de volumen (no os paséis).
De esta manera ya habríamos dado a nuestra vía láctea todo el volumen deseado, y este sería el aspecto de nuestro panel de capas:
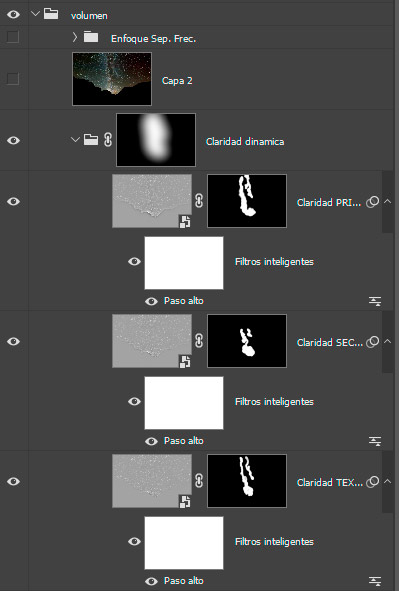
En este punto solo nos queda el último paso:
Potenciar el color de la vía láctea.
Hay muchas maneras de hacerlo: usar filtros de fotografía de colores e ir pintando en las zonas deseadas, capa de intensidad, color selectivo, etc… pero en este caso me voy a quedar con la manera más sencilla:
- Creamos una capa de ajuste de Tono/Saturación, y con la todopoderosa herramienta de selector de color de destino pinchamos en los colores que queramos saturar y vamos arrastrando el ratón hacia arriba para saturarlos. (no te fijes en lo que pasa fuera de la vía láctea, no nos interesa). Cuando esté a tu gusto, a nivel de color, vamos a invertir la máscara asociada a esta capa de ajuste (CTRL+I) y vamos a pintar solo en las zonas de la vía láctea deseada, para ello, usaremos un pincel con dureza 0% y opacidades bajas dando varias pasadas. Aquí es donde de verdad se nota el uso de la tableta gráfica, ya que te permite ser mucho más preciso.
- Eliminamos las dominantes de color que tenga el resto del cielo. Simplemente creamos otra capa de ajuste de tono/saturación y duplicamos la máscara con la que hemos pintado la capa anterior. en este caso el efecto que queremos es el opuesto, reducir la saturación de los colores dominantes en el cielo. Así que vamos eligiendo esos colores y reduciendo la saturación.
Este sería el aspecto de las capas de color:
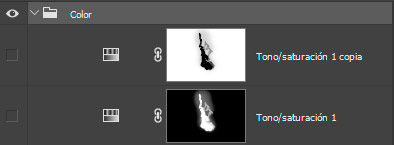
En esta imagen podéis ver las capas de photoshop que hemos usado en todo el procesado:
[sociallocker]
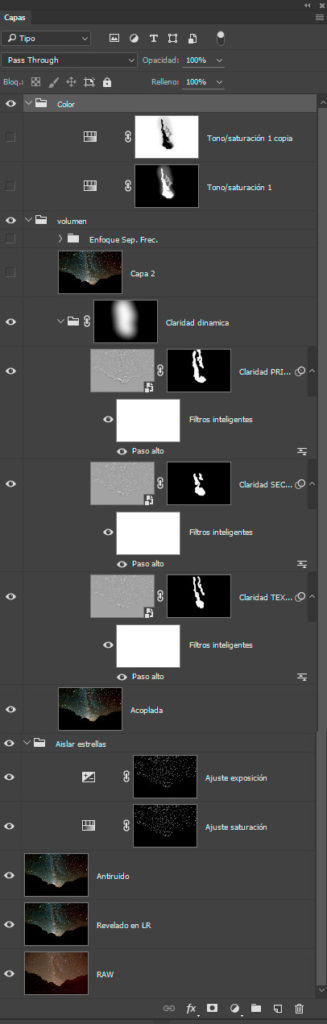
[/sociallocker]
Y aquí tendríais el resultado final de nuestro procesado tras aplicar el tutorial de cómo procesar la vía láctea.
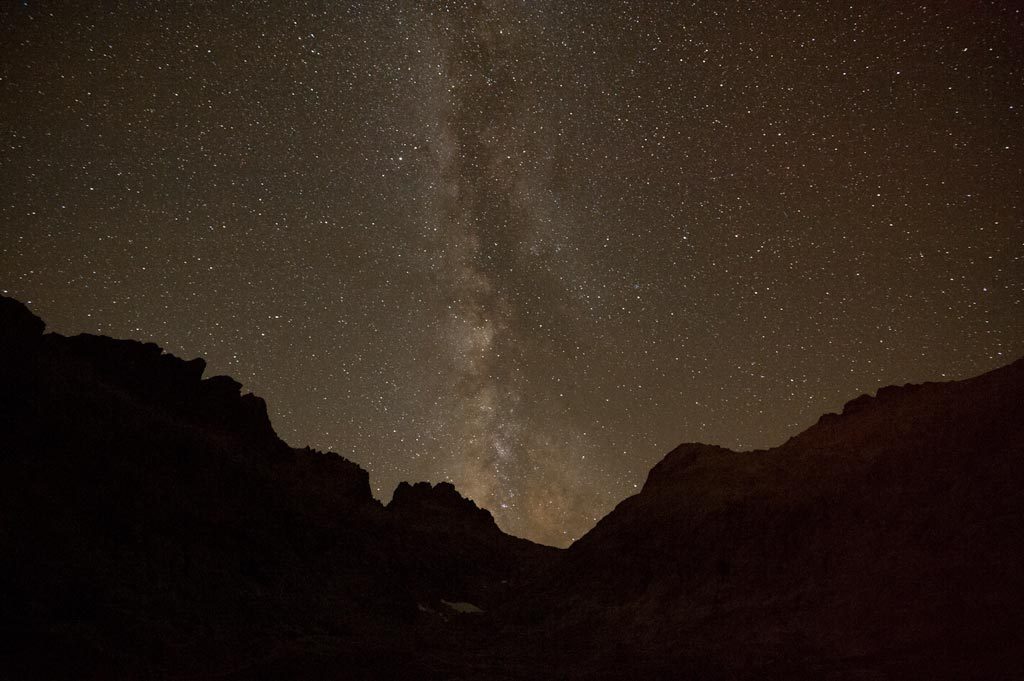

Para finalizar la imagen tan sólo tendríamos que fusionar esta toma, con la que tuviéramos a menor ISO para la zona terrestre, es algo muy sencillo y que expliqué muy someramente aquí, pero si os interesa (escribirme al contacto) puedo repetir en formato video, sin problemas.
Pues esto es todo amigos, si este tutorial para aprender cómo procesar la vía láctea os ha parecido útil, ya sabéis, compartid esta entrada en todos vuestros grupos, foros etc relacionado con la fotografía, y si queréis agradecérmelo, pues lo que siempre os digo, la mejor manera es que os guardéis mi link de amazon en favoritos y cada vez que os vayáis a dar un caprichito lo hagáis desde ese enlace ?
Un fuerte abrazo amigos!!!!



